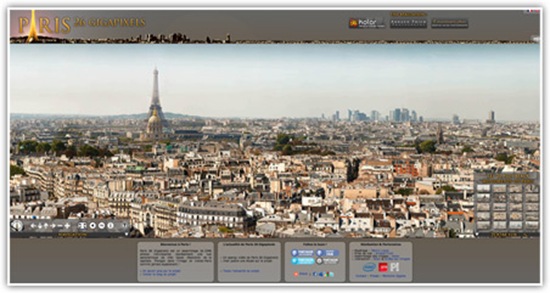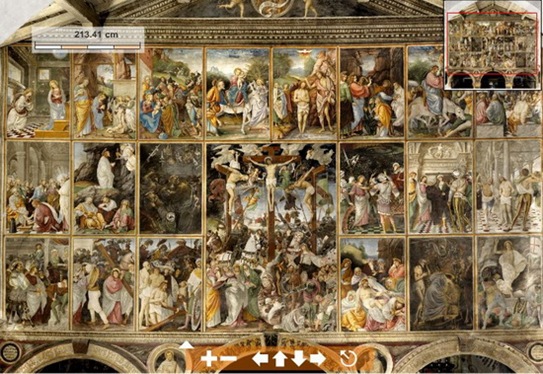Apr 8, 2010
How to Install and Setup WP Super Cache for Beginners
Posted by
gfmf
at
10:30 PM
WP Super Cache is one of the must have plugins for every WordPress site. A lot of our users asked us to do a tutorial that shows how to setup WP Super Cache plugin step by step. Because we have this plugin included in our Recommended WordPress Plugins list, we think that it is necessary for us to show everyone how to take advantage of this extremely useful plugin.
This plugin makes a copy of your web page on the server and by doing so it speeds up page load time and reduces the resource consumption. It is essential that you have this plugin just incase if your site hits the Front Page of a social media network such as digg or stumbleupon, without this plugin, your server will most likely crash.
What we will be doing in this tutorial?
In this tutorial, we will show you how to install WP Super Cache Plugin. Then we will walk you through the process of setting it up which will include updating the .htaccess files and selecting the right settings. Many beginners are afraid to install this plugin because it is a some what complicated setup. But we assure you that after reading this guide, you will feel very comfortable installing this plugin on more than one site.1. Installing WP Super Cache
We will use the built-in plugin installer to install the plugin. So you should login to your WP-Admin Panel. Click on the Plugin Tabs » Add New. Then type the plugin name “WP Super Cache”.You will see the results. It will most likely be the first plugin on the list. It is created by Donncha O Caoimh. Click on the Install link. You will see a screen like below. Click on Install Plugin and then Activate the Plugin.
2. Setup Permalinks
A custom url or permalink structure is required for this plugin to work correctly. We recommend that you change your permalinks anyways to make it more SEO Friendly. Follow our tutorial – SEO Friendly URL Structure for WordPress.3. Turn WP Super Cache On
You will need to visit Settings » WP Super Cache page, and turn it on.4. Update .htaccess
After you turn WP Super Cache on as shown in Step 3, you need to scroll down on the WP Super Cache option page screen until you see the Mod Rewrite Rules Section. It looks like this:Then scroll down a little bit more and click on Update Now
You will be able to update this only if your web host has correct folder/file permissions setup. If you are using any of our recommended web hosts for WordPress, then you should be able to do this without any problem.
Once you have finished all these 4 steps, WP Super Cache is setup completely for your site.
If you have any other issues or need additional help feel free to post your questions in the comments below. But before you do that make sure that you have read through the Frequently Asked Questions (FAQs) about this plugin.
How to install wordpress On your site
Posted by
gfmf
at
10:26 PM
WordPress is one of the easiest web blog scripts to install on your site. Many web hosts are now offering a one click install from their script panel Fantastico. Now to have more control over your WordPress installation, you can do it yourself. Difficulty level of this process is low, and the installation process takes about five minutes.
Note: We are only showing how to install WordPress, but a RAW copy of WordPress is not anywhere near as powerful as what we can make it with the use of plugins and tools. So if you want a powerful setup from our experts, we can do it for free for you. Check our Free WordPress Blog Setup offer.


In cpanel case, you will need to add user_database format when you enter the name of your database. Enter the database you created in the step 2. Enter the username and password and thats it. You don’t need to change Database host and wp_prefix field.
Once you hit the submit button, it will take you to a follow up page like this:

Make sure that you check the box off if you don’t want this blog to be seen by search engines. For businesses, keep it on so you can be discovered. Make sure you enter a valid email because if something goes wrong, and your browser decide to shut off on you, and you didn’t get to copy the random password, it can send the password to you. Once you click install, a confirmation screen like below would appear:

Note: We are only showing how to install WordPress, but a RAW copy of WordPress is not anywhere near as powerful as what we can make it with the use of plugins and tools. So if you want a powerful setup from our experts, we can do it for free for you. Check our Free WordPress Blog Setup offer.
Step-by-Step Guide to WordPress Installation
This step by step guide will show you with images, of what you need to do and how to do it in order to install WordPress on your site.1. Download WordPress
First thing you need to do is download the latest version of WordPress. Download the file and unzip it. Then using the FTP Manager, upload the files into your webhost directory of your choice.For example: You want it in a /blog category then you will upload this under /public_html/blog/
2. Create a MySQL Database
We use Cpanel to manage all of our accounts. To create a MySQL in Cpanel, you need to log in and go to the MySQL Database Icon. Then click Add a New Database.3. Run Install
With the new version of WordPress, you don’t have to edit your config. file anymore. Simply type the url of the directory where it was installed.For example: www.yourdomain.com/blog/It will launch a setup screen like the one below:
In cpanel case, you will need to add user_database format when you enter the name of your database. Enter the database you created in the step 2. Enter the username and password and thats it. You don’t need to change Database host and wp_prefix field.
Once you hit the submit button, it will take you to a follow up page like this:
Make sure that you check the box off if you don’t want this blog to be seen by search engines. For businesses, keep it on so you can be discovered. Make sure you enter a valid email because if something goes wrong, and your browser decide to shut off on you, and you didn’t get to copy the random password, it can send the password to you. Once you click install, a confirmation screen like below would appear:
You are done!
After the step above, your installation is now complete and you can login to your WordPress admin panel by going to:http://www.yourdomain.com/wp-adminEventhough the install is complete, there is more that awaits you such as choosing the right theme, plugins, and advertising your blog. Continue on reading our 6 step guide on the homepage and that will help you.
7 New and Awesome Features of iPhone OS 4.0
Posted by
gfmf
at
9:54 PM
Apple today unveiled its plans for iPhone OS 4.0, the next major OS for its iPhone, iPod touch, and iPad products. The new operating system offers more than 100 new user features and 1,500 APIs for developers, and tackles most of the outstanding criticisms of the iPhone, including support for particular kinds of multitasking, folders for app organization, enhanced Mail support, iBooks, and greater enterprise support.
The 7 big new features of iPhone 4 are :-
* Multitasking
* Folders to organize apps
* A unified inbox
* iBooks is coming to the iPhone
* More features for the enterprise
* A social network for gaming
* Mobile advertising with iAds
* Folders to organize apps
* A unified inbox
* iBooks is coming to the iPhone
* More features for the enterprise
* A social network for gaming
* Mobile advertising with iAds
Apr 7, 2010
Tips And Tricks To Get Cheap Car Insurance
Posted by
gfmf
at
9:46 PM
If you have ever discussed auto insurance with a friend or neighbor and found that they had paid considerably less for their insurance than you did for the same policy, you know what disappointment truly feels like. In a case such as this, you know it is time to change or renew your car insurance with a better negotiated deal. If you are unhappy with your current insurer or if you simply want to change, it is a good idea to know some tips and tricks to get cheap car insurance.
All Under One Roof
If you collect all your insurance types under one roof, you can considerably lower your car insurance. Keeping all of your insurance policies under one company means that you will be paying them a higher amount overall. This gives the company incentive to offer you great discounts for each policy that you hold with them. If you want auto, travel, home and pet insurance from the same company you are certain to get a better deal than if you only want car insurance. A little negotiating can get you a great rate on all of your policies. Sometimes, all you have to do is ask.Higher Deductible, Lower Premium
Another trick to reduce your premium is to increase your deductible amount. Deductible, or excess, is that part of a liability that is not covered by the insurer. It is a predetermined amount and is a part of most policies covering losses to the policy holder. The excess has to be paid by you, before your insurer begins to pay. Suppose you claim £1,000 for your incurred damages and your auto insurancepolicy has a £300 deductible. You will have to pay £300 and your insurance company will pay the difference (i.e. £700). This way you save a lot of cash and will decrease your premium price.Use The Internet
Several car insurance providers are offering online discounts for car insurance. One of the biggest advantages to using the internet for car insurance is that you save time and get a discount over the standard rate. The majority of insurers provide a 10% - 15% discount online. A 5% online discount is given for online customers of Sainsbury’s Bank. Norwich Union, Tesco Personal Finance, Esure, Direct Line, Zurich Insurance, Churchill, and AA Car Insurance offer 10% online discounts. Attractive 15% online discounts are given by More Than, Lloyds TSB Insurance and Saga.Three Practical Tips And Tricks
- Purchase all your insurances with one reliable insurance provider.
- Increase your deductible amount to decrease your premium.
- Use the internet to get online discounts.
Windows 7 Service Pack 1 Leaked version download
Posted by
gfmf
at
9:31 PM
Microsoft Windows 7 is one of the best operating system launched my Microsoft, especially after the failure of Windows Vista. Few days back, Microsoft announced that they will be releasing Windows 7 Service Pack 1 which will contain minor bug fixes and patches.
They also mentioned that the new service pack will support Dynamic Drive andRemoteFX feature.
There is good news for all the Windows 7 users. Windows 7 Service Pack 1 has been leaked on the torrents and can be downloaded by anyone who wants to try Windows 7 Services Pack 1. Some screenshots have been posted as well showing the new Windows 7 Service pack 1.
However, it’s not the official release so think twice before you install it as it might be potentially dangerous. There is no news about the official release of service pack 1 till now.
7 World's Largest Digital Photographs
Posted by
gfmf
at
9:27 PM
The following are the digital photographs that have held the record for being the largest, beginning with the most recent:
1. Paris 26 Gigapixels
- Name of project/picture: Paris 26 Gigapixels
- Claimed by: Kolor Autopano / Arnaud Frich / Martin Loyer
- Photograph of: Paris, France
- Dimensions: 354159px (W) × 75570px (H)
- Pixels: 26,763,795,630
- Year: shooting: september 2009, public availability: March 2010
2. Gigapixel Dresden
- Name of project/picture: Gigapixel Dresden
- Claimed by: A.F.B. media GmbH / Sächsische Zeitung (local newspaper)
- Photograph from: Haus der Presse, Dresden, Germany
- Dimensions: 297,500px (W) × 87,500px (H)
- Size: 102 GB (raw data)
- Pixels: 26,031,250,000
- Year: 2009
3. Yosemite-17-Gigapixels/Glacier Point
- Name of project/picture: Yosemite-17-Gigapixels/Glacier Point
- Claimed by: Gerard Maynard, New York, NY, USA
- Photograph from: Glacier Point, Yosemite National Park, CA, USA
- Dimensions: 214,414px (W) × 80,571px (H)
- Size: 96.5 GB
- Pixels: 17,275,550,394
- Year: 2008
4. Megeve valley 16.71 Gigapixels (2009)
- Name of project/picture: Megeve Valley
- Claimed by: Guillaume Roumestan - France
- Photograph of: Megeve village and valley view from Rochebrune
- Dimensions: 217,452px (W) × 76,846px (H)
- Size: 71.6 GB
- Pixels: 16,710,316,392
- Year: 2009
5. The Last Supper (2007)
- Name of project/picture: The Last Supper
- Claimed by: HAL9000 Srl - Novara - Italy
- Photograph of: Last Supper in the back halls of the dining hall at Santa Maria delle Grazie in Milan, Italy.
- Dimensions: 172,181px (W) × 93,611px (H)
- Size: 94.4 GB
- Pixels: 16,118,035,591
- Year: 2007
6. Harlem 13 Gigapixels (2007)
- Name of project/picture: Harlem 13 Gigapixels
- Claimed by: Gerard Maynard
- Photograph of: Harlem, New York
- Dimensions: 279,689px (W) × 46,901px (H)
- Size: 48.8 GB
- Pixels: 13,117,693,789
- Year: 2007
The 2045 images were taken with a Nikon D2X with 300 mm lens mounted on a modified Peace River Studios PixOrb. The stitching and exporting was done automatically by Autopano Pro.
7. Parete Gaudenziana (2006)
- Name of project/picture: Parete Gaudenziana
- Claimed by: HAL9000 Srl - Novara - Italy
- Photograph of: Parete Gaudenziana in Santa Maria delle Grazie Church in Varallo (Italy)
- Dimensions: 96,679px (W) × 89,000px (H)
- Size: 51.6 GB
- Pixels: 8,604,431,000
- Year: 2006
The project Parete Gaudenziana was claimed to be the largest digital panoramic photo, it is a stitched photograph created merging 1145 shots from a single point into one photograph, each shot 12.2 Megapixel big. A story of the picture has been published by Rob Galbraith.
Subscribe to:
Comments (Atom)